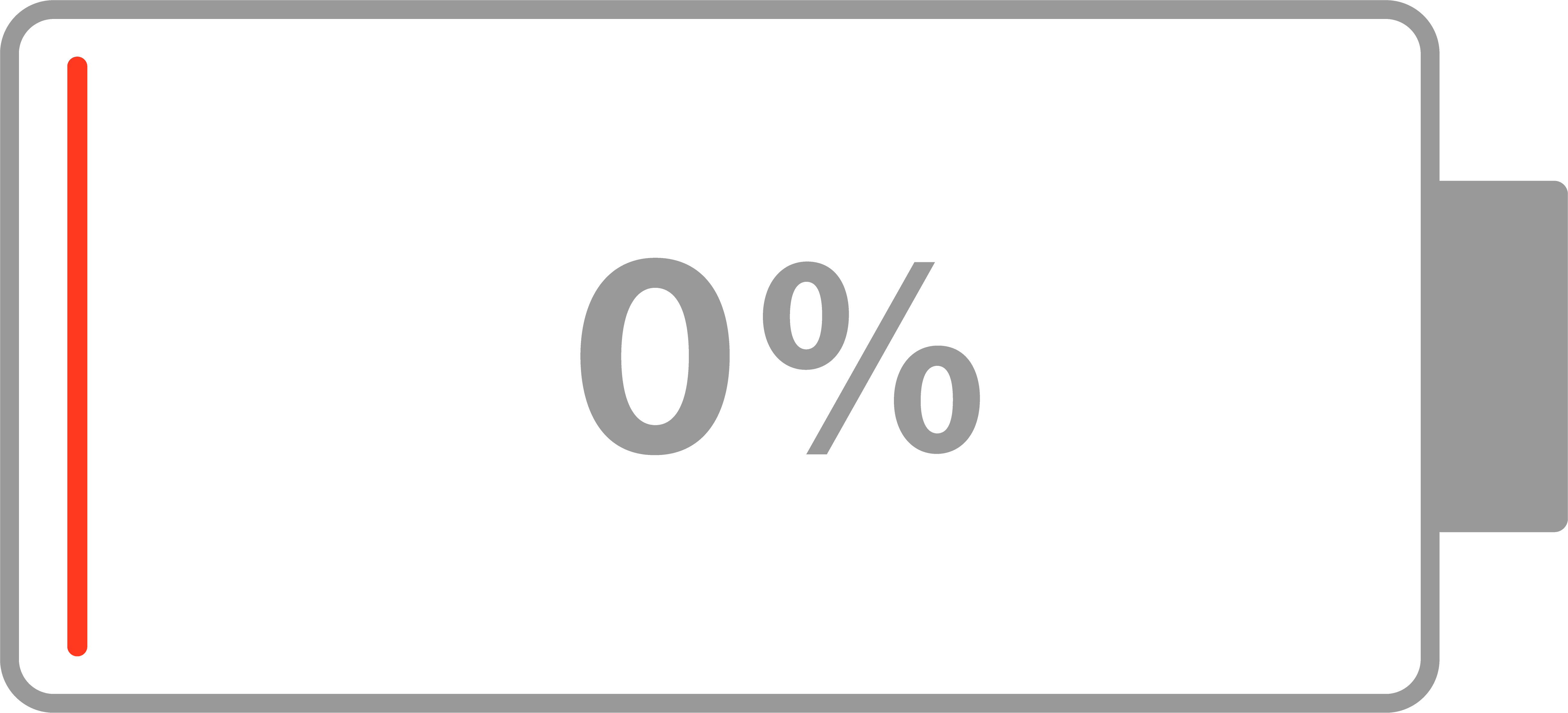2024/08/01
PCが充電できない??すぐにわかる原因と対策5選
皆さんのパソコン故障事情を聞いているとよく耳にするのが「突然充電ができなくなること』です。
この問題は、作業の中断や重要なデータの消失など、さまざまなトラブルを引き起こす可能性があるだけでなく、仕事や学業にパソコンが不可欠な現代社会では重要な問題です。
充電ができない原因は多岐にわたり、バッテリーの寿命から、充電器や電源ポートの問題、さらにはソフトウェアの設定や内部のハードウェアの故障までさまざまです。
この記事では、パソコンが充電できなくなる原因の詳細と、その対策について詳しく解説します。
1. 電源アダプターとケーブルの確認

①アダプターの故障チェック
アダプターが故障していると、もちろんPCは充電できません。まず、アダプターが正常に動作しているか確認しましょう。動作確認は、同じモデルの他のPCで試してみる、または別のアダプターを試すことで行います。アダプターに異常があれば、新しいものに交換する必要があります。購入時の保証やメーカーサポートを利用して新品と無料で交換できる場合があるため、忘れず確認してみてください。
②ケーブルの断線確認
ケーブルの断線は充電トラブルの中でもよく見られる原因の1つです。ケーブルが曲がりやすい部分、特に接続部やケーブルの両端を注意深く調べてください。目に見えるダメージがない場合でも、内部で断線している可能性があります。疑わしい場合は新しいケーブルを使用してみましょう。また、充電器とケーブルが一体型の場合は、充電器全体を交換することを検討してください。
③接続部のほこりや異物の清掃
接続部にほこりや異物が溜まると、充電に支障をきたすことがあります。接続部を清掃するには、専用の柔らかいブラシやエアダスターを使用して、ほこりや異物を取り除きます。接続部が清潔であることを確認することで、充電効率が向上する場合があります。また、接触不良を防ぐために、定期的に清掃することをお勧めします。
④正規品の使用推奨
非正規品のアダプターやケーブルを使用すると、充電トラブルの原因になることがあります。正規品はPCの電圧や電流に適合するよう設計されているため、安全で効率的な充電が可能です。特に、デバイスの保証を維持するためにも、正規品の使用が推奨されます。長期的な観点から見ても、正規品の使用は安全性と信頼性を確保するための重要な要素です。
2. バッテリーの状態チェック

①バッテリー診断ツールの使用
バッテリー診断ツールは、バッテリーの健康状態を確認するための重要なツールです。これらのツールは、バッテリーの容量、劣化具合、充電サイクル数などを詳細に解析します。多くのメーカーが提供しており、簡単にダウンロードして使用することができます。診断結果をもとに、バッテリーが正常に機能しているか、交換が必要かを判断できます。特に、バッテリー寿命が短くなっている場合や、予期しないシャットダウンが頻発する場合には、診断ツールの使用が推奨されます。
②バッテリーの取り外しと再取り付け
一部のノートパソコンでは、バッテリーを取り外して再度取り付けることが可能です。これにより、接触不良が原因で充電できなかった場合の問題を解決できることがあります。取り外しの際は、パソコンの電源を切り、バッテリーを慎重に取り外します。その後、接続端子を確認し、問題がないかをチェックします。再度取り付けてからパソコンを起動し、正常に充電されるか確認してください。
③バッテリーリフレッシュツールの活用
バッテリーリフレッシュツールは、バッテリーのメモリ効果をリセットし、充電効率を改善するためのツールです。特に古いノートパソコンやニッケルカドミウム電池を使用しているデバイスで有効です。このツールはバッテリーを完全に放電させ、その後再度充電するプロセスを繰り返し行うことでバッテリーのパフォーマンスを向上させます。リフレッシュツールの使用は、バッテリーの寿命を延ばし、持続時間を改善するのに役立ちます。
④バッテリー交換の判断
バッテリーの診断結果や使用年数を基に、バッテリー交換が必要かを判断します。一般的に、リチウムイオンバッテリーの寿命は2~3年とされています。バッテリーが劣化すると、充電持続時間が短くなり、予期しないシャットダウンの頻度が増えることがあります。バッテリーの劣化が顕著な場合や、バッテリーの膨張が見られる場合には、速やかに交換を検討するべきです。交換時には、互換性のある正規品を選ぶことが重要です。
⑤バッテリー寿命の確認
3. ソフトウェアおよび設定の確認

①電源設定の見直し
充電問題の原因として、古いドライバが挙げられます。特にバッテリー管理や電源管理に関連するドライバは最新バージョンに更新することが重要です。公式サイトからダウンロードし、インストールすることで、充電の問題が解決する場合があります。これにより、ソフトウェアとハードウェアの間の通信が最適化され、バッテリーの充電が正常に行われるようになります。
②BIOS設定の確認と更新
BIOSやUEFIは、パソコンの基本的な機能を制御する重要なソフトウェアです。古いバージョンが原因で充電問題が発生することがあります。メーカーの公式サイトで最新バージョンを確認し、アップデートを行うことで、充電の問題が解決する可能性があります。またこの更新により、システムの安定性とパフォーマンス向上にも影響があるので、忘れないように確認しておきましょう。
③セキュリティソフトウェアの影響
Windowsの電源管理設定が適切でない場合、充電に問題が発生することがあります。コントロールパネルから電源オプションにアクセスし、設定が正しく行われているか確認しましょう。特に「バッテリーモード」と「高パフォーマンスモード」の設定を見直すことが重要です。これにより、バッテリーの寿命とパフォーマンスが最適化されます。
④ハイバネーションモードの設定変更
Windowsにはバッテリーの状態を詳細に報告する機能があります。コマンドプロンプトで「powercfg /batteryreport」と入力することでバッテリーレポートを生成し、バッテリーの劣化状態や充電サイクル数を確認できます。このレポートを分析することで、バッテリーの健康状態を把握し、必要な対策を講じることができます。
⑤ドライバのアップデート
ソフトウェアの問題は再起動によって解決することが多いです。パソコンを再起動して、充電が正常に行われるか再確認してみてください。再起動により、システムの一時的な問題が解消され、正常な動作が回復することがあります。
4. 過熱と冷却の問題

①放熱口と冷却ファンの清掃
バッテリーの劣化原因には、機械のメンテナンス不足による加熱が原因の場合があります。
放熱口と冷却ファンのホコリを定期的に掃除することで、パソコンの過熱を防ぎます。エアダスターを使い、ファンや放熱口に溜まったホコリを取り除きましょう。清掃を怠ると、エアフローが悪化し、冷却効率が低下します。冷却ファンの性能を保つためにも、少なくとも数ヶ月に一度の清掃が推奨されます。特に使用頻度が高い場合は、月に一度の清掃が理想的です。
②適切なエアフローの確保
パソコンの設置場所にも注意が必要です。周囲に十分な空間を確保し、放熱口が遮られないようにしましょう。壁や他の物に密着させないことで、エアフローが確保され、過熱を防ぐことができます。机の上で使用する際も、パソコンの底面にスペースを確保するためのスタンドや冷却パッドを使用すると効果的です。
③温度管理ソフトの導入
温度管理ソフトを使用すると、パソコンの温度をリアルタイムで監視できます。過熱を検知すると警告を発し、適切な対策を取ることができます。また、ファンの回転速度を調整して冷却効率を最適化する機能もあります。これにより、パソコンの過熱を防ぎ、長時間の使用でも安心して利用できます。
④使用環境の見直し
パソコンの使用環境も過熱に影響します。直射日光が当たる場所や高温多湿の環境での使用は避けましょう。また、膝の上で使用すると放熱が妨げられるため、硬く平らな面で使用することが推奨されます。エアコンの効いた部屋や風通しの良い場所で使用することで、過熱を防ぎ、快適に利用することができます
5. 専門家に依頼するタイミング

①自分でできる対策の限界
自分で対策を講じる際には、基本的なチェックと簡単な修理程度でしたら可能です。しかし、複雑な問題やハードウェアの故障の場合には限界があり、逆に被害が悪化してしまうケースも考えられます。例えば、バッテリー交換や簡単なソフトウェアの再インストールは自分で行えますが、内部回路やマザーボードの修理は専門知識が必要です。これらの問題に直面した場合、専門家に依頼するのが簡単で安全かつ効果的です。
②専門家の診断と修理
専門家に依頼すると、問題の正確な診断が行われます。専門的なツールと知識を持つ技術者が、パソコン内部の詳細なチェックを行い、適切な修理を実施します。例えば、内部回路の確認やマザーボードの交換、充電ポートの修理など、複雑な作業が可能です。正確な診断により、問題の根本的な解決が期待できます。
③修理業者の選び方
修理業者を選ぶ際には、信頼性と実績が重要です。口コミやレビューを参考にし、信頼できる業者を選びましょう。また、修理の専門性や提供するサービスの範囲も確認しておくと良いです。さらに、保証期間があるかどうかも重要なポイントです。これにより、修理後のトラブルにも対応してもらえます。
④修理費用の見積もり
修理を依頼する前に、修理費用の見積もりを取得することが重要です。複数の業者から見積もりを取り、料金やサービス内容を比較検討しましょう。見積もりには、修理にかかる時間や使用する部品の費用も含まれることが多いです。また、不明確な追加料金がないか確認することも必要です。
⑤修理後のメンテナンス方法
修理が完了した後も安心するのはまだ早いです。すぐに壊れてしまわない為には定期的なメンテナンスが重要です。パソコンの定期的な清掃やソフトウェアのアップデート、バッテリーの適切な管理などを行いましょう。これにより、再度のトラブルを防ぎ、パソコンの寿命を延ばすことができます。また、修理業者から提供されるメンテナンスのアドバイスを参考にすることも有効です。
まとめ~予防策と今後の対策~

①予防策の徹底
パソコンの充電トラブルを予防するためには、日常的に注意することが大切です。適切な使用環境を整え、バッテリーの充放電サイクルを守り、定期的にシステムやドライバーのアップデートを行うことが重要です。さらに、ほこりや汚れを防ぐために、放熱口や冷却ファンの清掃も忘れずに行いましょう。
②緊急時の対応方法
充電トラブルが発生した場合には、まず基本的なチェックを行います。ACアダプターや電源ケーブルの接続を確認し、別の電源コンセントを試してみましょう。また、バッテリーを取り外して再装着することで、接触不良の改善を試みることも有効です。それでも解決しない場合は、専門の修理業者に相談することをお勧めします。
③充電トラブルの予兆
充電トラブルの予兆には、バッテリーの持続時間の急激な減少や、充電が進まないなどがあります。これらの兆候を見逃さずに、早めに対策を講じることがトラブルの回避に繋がります。また、バッテリー診断ツールを使用して、バッテリーの状態を定期的にチェックすることも重要です。
④予防のためのツールとアプリ
パソコンの健康状態を維持するために、各種ツールやアプリを活用することができます。温度管理ソフトやバッテリーモニタリングツールをインストールして、常にシステムの状態を監視しましょう。また、不要なファイルやソフトウェアを定期的に削除するためのクリーンアップツールも有用です。
⑤パソコンの長寿命化のための習慣
パソコンの寿命を延ばすためには、日常的なメンテナンスが不可欠です。定期的なバックアップを行い、大切なデータを保護する習慣を身につけましょう。さらに、ソフトウェアのアップデートを怠らず、ウイルス対策ソフトを常に最新の状態に保つことが重要です。これらの習慣を守ることで、パソコンを長く快適に使用することができます。
パソコンが充電できない原因と対策を解説しました。これらの手順を踏むことで、多くの充電トラブルを自己解決できる可能性が高まります。適切な対策を講じて、快適なパソコンライフを維持しましょう。